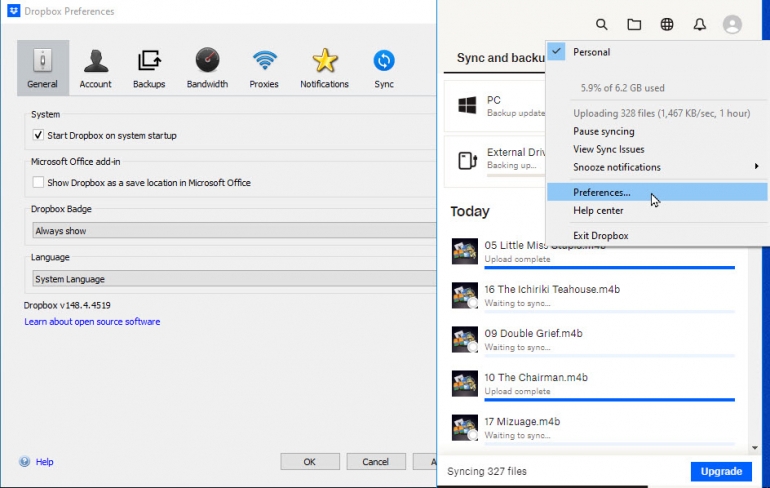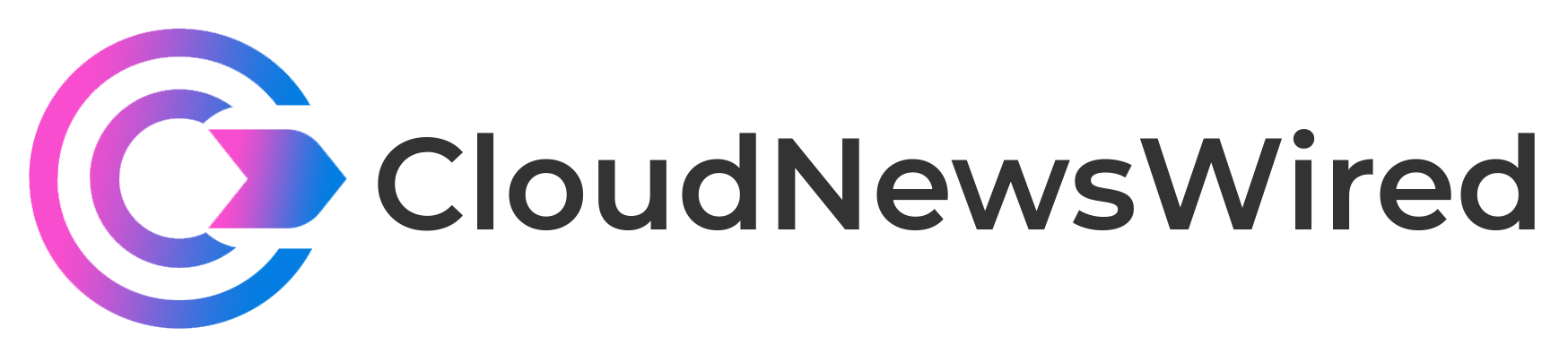Using Dropbox, you can back up and restore selected folders and files online.

If you’re looking for an automated way to back up your local files to the cloud, one option to consider is Dropbox Backup. Through this service, you can back up files from a Windows PC, Mac and external drive using an unlimited amount of cloud storage space.
Your backups automatically run when new or modified files are detected in the included locations. Your online backups are encrypted to keep them secure, and you can quickly recover files from your backups. Dropbox Backup is available through any paid Dropbox plan as well as through a separate $5.99-per-month subscription plan: Here’s how it works.
SEE: Feature comparison: Time tracking software and systems (TechRepublic Premium)
How to register for Dropbox Backup
Dropbox Backup may already be available if you have an existing Dropbox subscription. The backup service is built into all the paid plans, including Plus, Family, Professional, Standard and Advanced. In this case, sign into the Dropbox website with your existing credentials.
If you don’t have any account with the company or you use a free account, you’ll need to sign up for the Dropbox Backup service on its own.
Head to the Backup sign-up page. Choose the billing cycle – $59.88 billed annually or $5.99 per month. If you’re not sure you’ll want to keep using the service, opt for the monthly plan so you can cancel before the month is over. If you’re new to Dropbox, create an account. If you have a free plan, sign in with those credentials. You’ll also need to enter your credit card details.
How to configure Dropbox Backup
Initial settings
You’re then prompted to download and install the Dropbox desktop app if you don’t already have it. The first screen asks you to choose the folders you wish to back up. Uncheck any folders you don’t want to include. Click the link for Add folders to include additional folders. When ready, click the Set Up button (Figure A).
Figure A

The folders are now set for backup, so click Next. The folders you selected are then backed up to your Dropbox online storage.
After the initial backup has finished, click the Dropbox Backup icon in the Windows System Tray. The section for Activity displays the names of the backed up files. The section for Sync and Backups shows the date and time of the most recent backups and the files that were included in this backup (Figure B).
Figure B
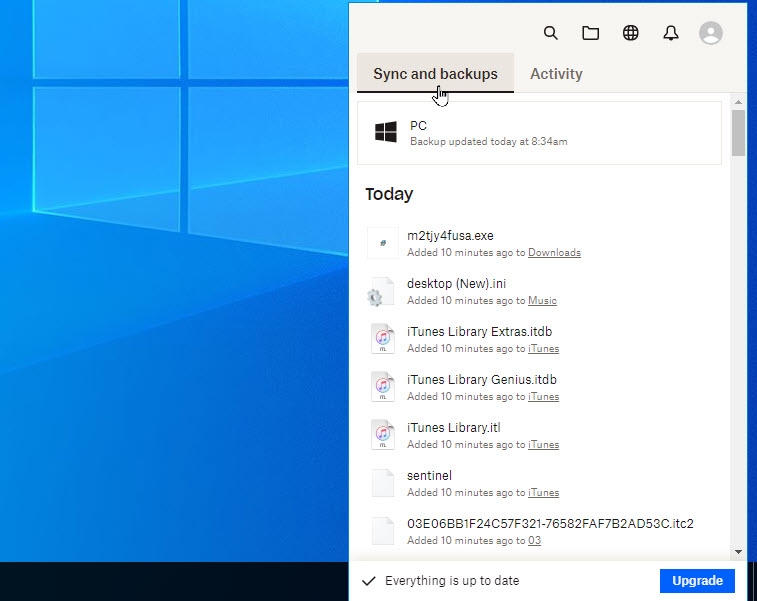
Click the entry for PC to review and modify any of your backup settings. Click View Progress to check the status of a current or previous backup. Click Prioritize Files and select a specific file in File Explorer to back it up immediately. Click Skip Files and select any files in File Explorer that you wish to exclude from the next backup (Figure C).
Figure C
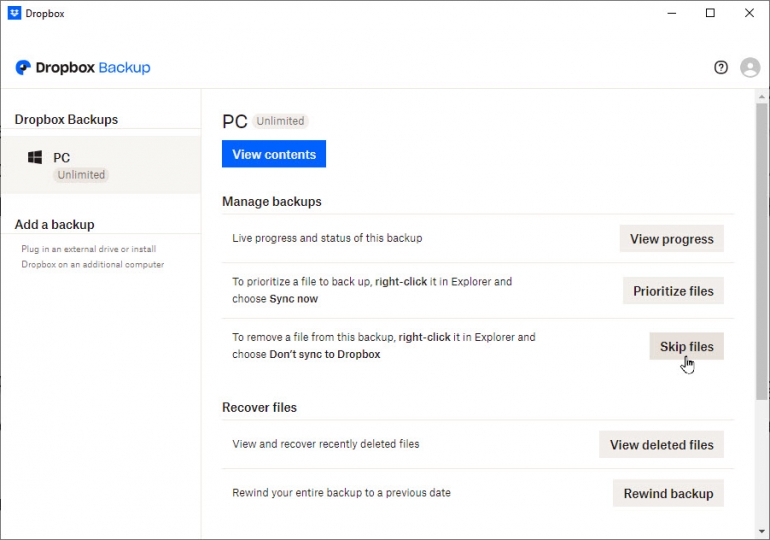
Scroll down further to the section for Adjust Settings. Click Change Folders to include or exclude specific folders for the backup. Click Save (Figure D).
Figure D

External drives
Next, you can back up files from an external drive.
Plug the drive into your computer. Dropbox asks if you want to back up the files from the drive. Click Not Now to decline the offer, then Back Up to back up everything on the drive. Select Choose Folders and choose the specific folders you want to back up. Then click the Back Up button to run the backup (Figure E).
Figure E
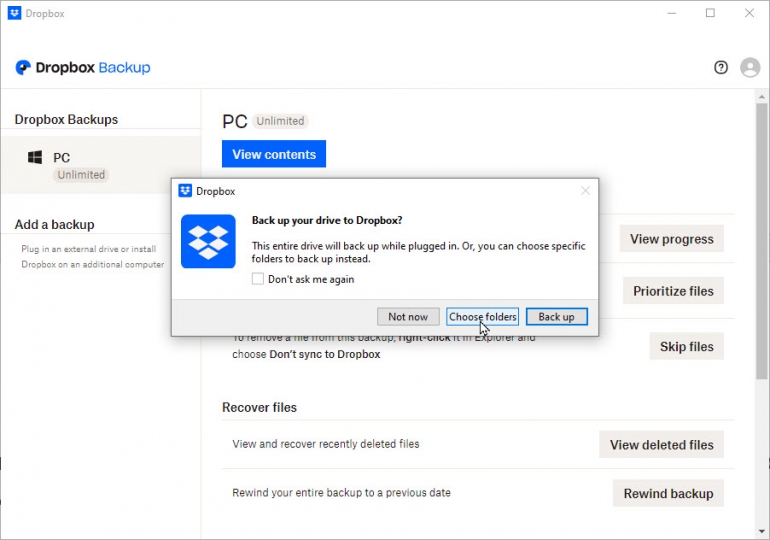
Reviewing backups
Perhaps now you want to check out your backed up folders and files. Click the Dropbox icon in the System Tray and choose the icon for Open Dropbox Folder. A File Explorer window shows you the local folders and files being backed up (Figure F).
Figure F
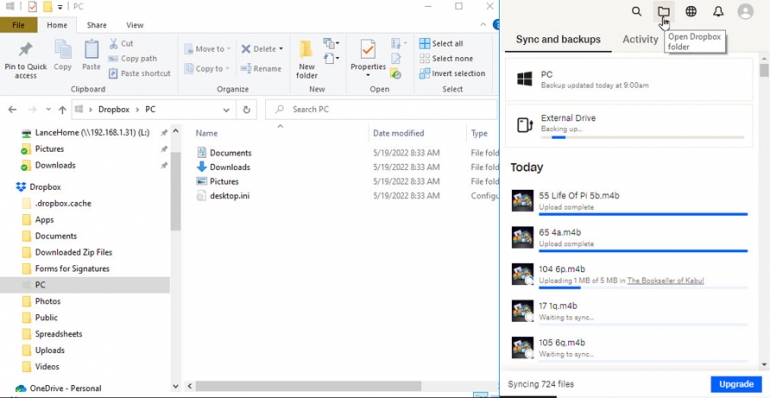
To view your backed up items in the cloud, click the Dropbox System Tray icon and select the icon for Open Dropbox.com. You can now browse and access any of the files online (Figure G).
Figure G
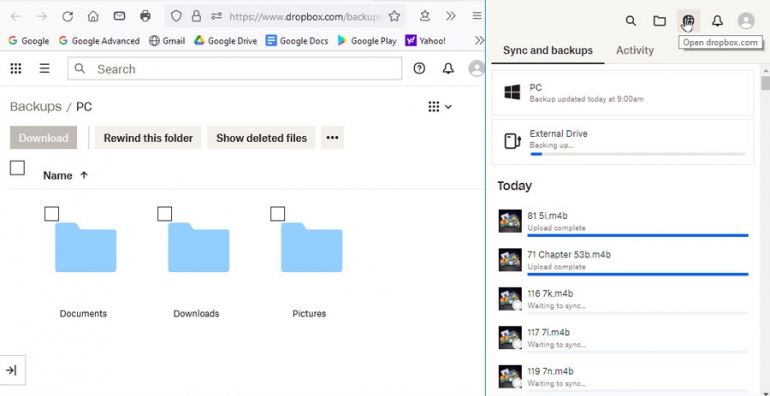
Recovering and restoring backups
Perhaps you need to recover a file from a backup. Dropbox gives you two different options.
Click the System Tray icon and select PC or External drive depending on the source. In the Dropbox Backup application, click the button for View Deleted Files in the Recover Files section. At the browser window for your online Dropbox storage, select the folder or file you wish to restore and then click the Restore button (Figure H).
Figure H
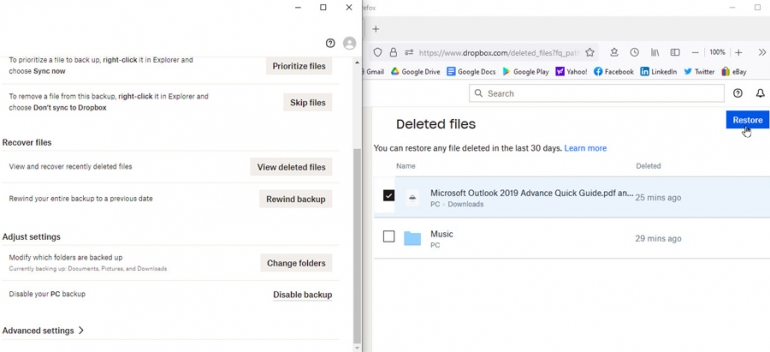
You can also restore an entire group of folders or files from a past backup, a handy option if they were deleted or just inadvertently modified.
Click the button for Rewind Backup. In the Dropbox Backup window, click the button for Try Rewind. Select the date for the backup you wish to view. Select Continue and then choose what you want to keep from your current backup location. Click Continue to review your choices and then click the Rewind button (Figure I).
Figure I
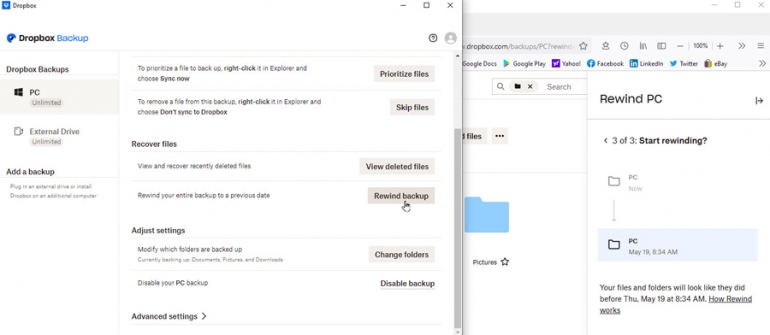
Additional features
Finally, the Dropbox System Tray program offers a few more features.
Click the System Tray icon, then the Search icon to search for specific files included in the backups. Click Open Notifications to view any notifications related to your Dropbox backups. Left-click or right-click the account icon and select Preferences to view and modify settings related to your Dropbox account, backups, bandwidth and synchronizations (Figure J).
Figure J