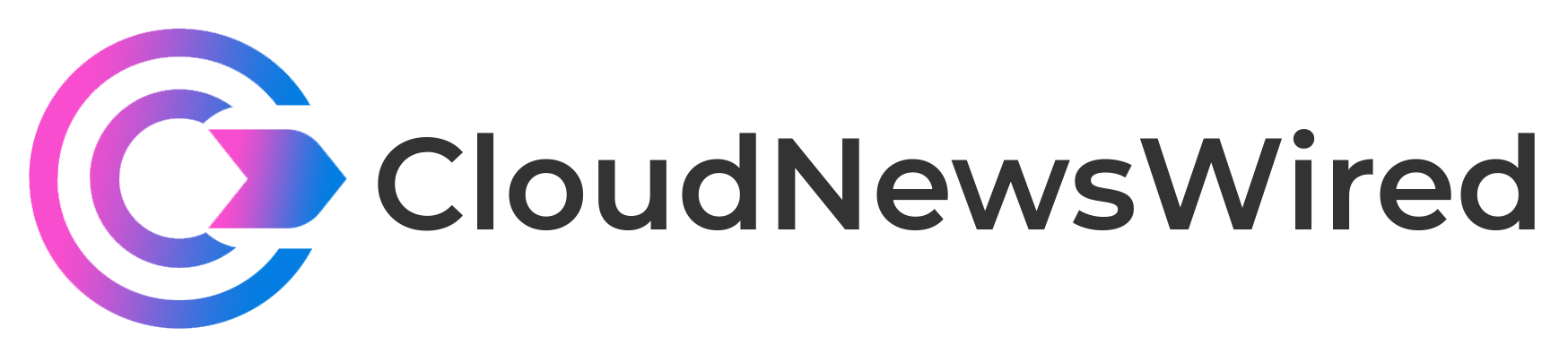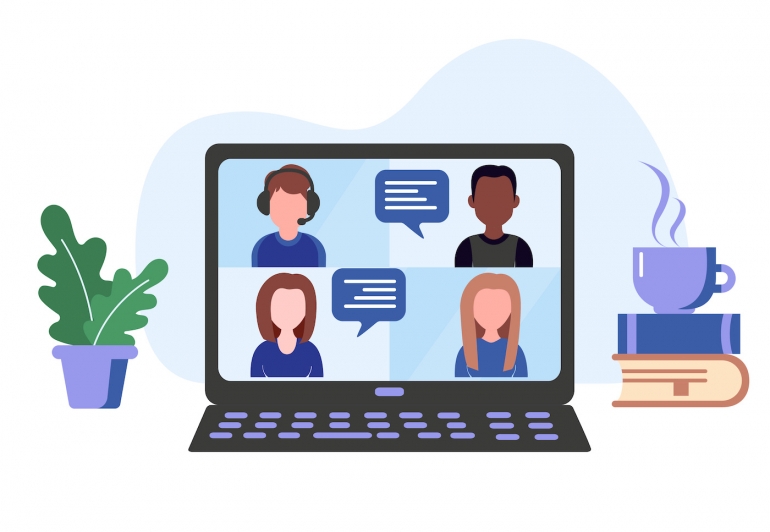
In April and May 2022, Google Calendar made three subtle yet significant enhancements that support remote work.
When you configure your work location in Google Calendar, anyone who has free access to your schedule will also have access to your selected work location. This helps colleagues know whether meetings might be in-person or virtual.
When you configure Google Meet options within a Calendar event in advance, you won’t need to scramble to assign hosts or adjust session settings after your video-conference starts.
And when you require a valid email address for a bookable appointment session, you not only reduce spurious requests, but also prevent a participant from entering an inaccurate email address when they sign up for a session.
Follow the instructions in each section below to learn how these three features work. The steps assume you have Google Calendar open in a Chrome browser tab on a laptop or desktop computer.
SEE: Google Workspace vs. Microsoft 365: A side-by-side analysis w/checklist (TechRepublic Premium)
How to indicate your working location on Google Calendar
To configure your routine Work Location in Google Calendar:
- Select the gear in the upper right, then choose Settings (Figure A).
- From the General menu on the left, select Working hours & location.
- Select the checkbox next to Enable working location (Figure B).
- Then, next to each configured working day, select the drop-down menu (which defaults to Unspecified), then choose Office, Home, Unspecified or Somewhere Else. If you select Somewhere Else, you may enter a location. Repeat the process for each working day and time period, as desired.
Figure A
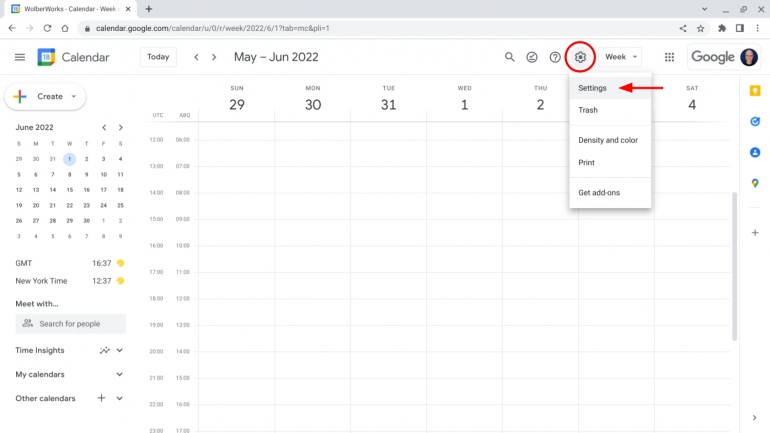
Figure B
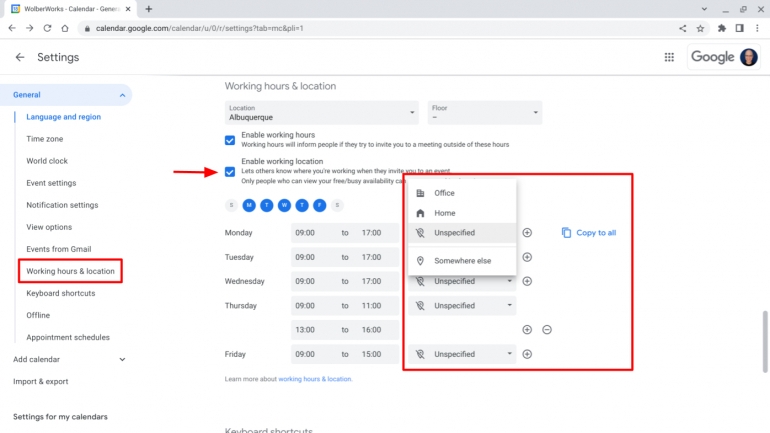
After you complete the above setup, the configured working location will display on your calendar and will also be available to anyone who you have given free or busy calendar access permissions. Your selected working location is indicated near the numerical date in Day, Week and Month calendar displays.
To change a working location:
- Select the working location on a day (Figure C). This brings up the menu of available options.
- Select Office, Home or Unspecified, as desired, or select Somewhere Else, then enter a different location. You may choose whether to make the change only for the selected day or for all future days of the week (e.g., this Friday or all future Fridays).
- Alternatively, choose Settings to review and edit the default working location associated with all specified working hours.
Figure C
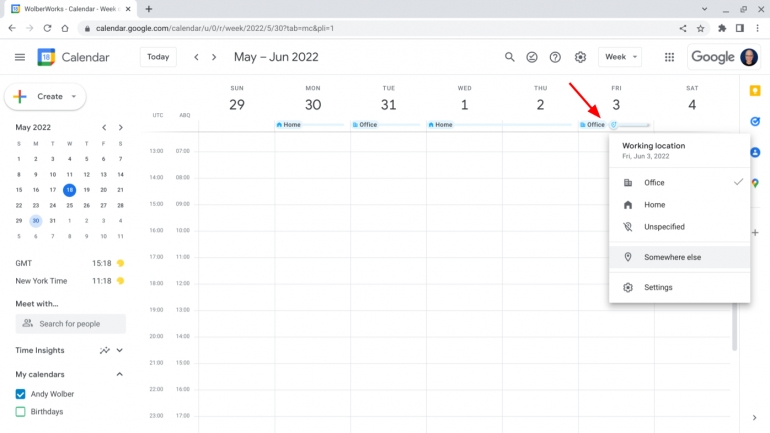
As of May 2022, this feature is available to Google Workspace customers with Business Standard, Business Plus, Enterprise Standard, Enterprise Plus, Education Plus editions, as well as Nonprofits and G Suite Business customers.
Host controls and assign co-hosts
When you create a Calendar event that has an associated Google Meet session, you also may configure host controls, designate co-hosts and set up breakout rooms.
First, open your event. If there’s not yet a “Join with Google Meet” button displayed, select the “Add Google Meet video conferencing” button to make a Meet link for your event.
Next, select the gear to the right of the “Join with Google Meet” button (Figure D) to access video call options. This allows you to customize management of your Meet session.
Figure D
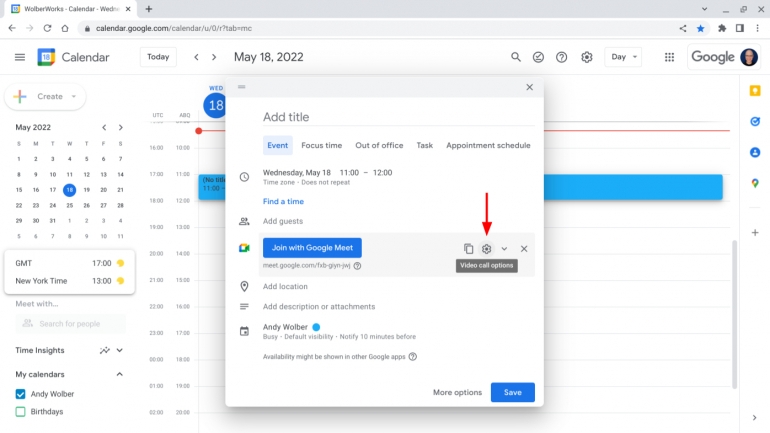
When you enable host management (Figure E, upper left), you gain the ability to appoint co-hosts (Figure E, upper right). A co-host may mute participants, present, control recording and allow people to join the meeting. When enabled, this setting also allows you to manage whether all participants may:
- Share their screen; or
- Send chat messages.
You also may adjust both:
- Quick access, which, when off, requires everyone to ask to join; and
- Attendance tracking, to have the system email an attendance report after the session to the meeting host.
Additionally, you may select the people assigned to breakout rooms in advance of your Google Meet session (Figure E, lower right).
To assign people manually to a breakout room, either drag their name to a room or type their name in the attendance list for a room. Or, select the Shuffle button to randomly assign participants to available rooms.
Figure E
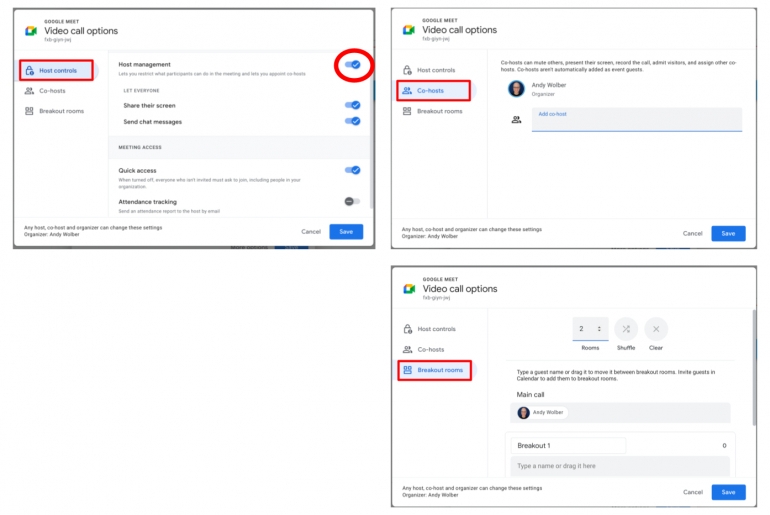
As of May 2022, this feature is available to Google Workspace customers with Workspace Essentials, Enterprise Essentials, Enterprise Standard, Enterprise Plus, Business Standard, Business Plus, Education Fundamentals, Education Standard, Education Plus, as well as Teaching and Learning Upgrade customers.
Require email for appointment calendar
Google Calendar appointment schedules allow people to select a time to meet, from a set of dates and times you specify. For example, a teacher might specify a weekly block of time and allow students to select segments from within that time to meet. Similarly, a consultant could use the feature to allow clients to schedule a session. For more details about the feature, read How to use Google Calendar appointment schedules (TechRepublic).
To reduce the potential for accidental or spurious sign ups, you may now require email validation when people sign up for an appointment. When you configure your bookable appointment schedule, select the checkbox next to Require Email Verification (Figure F).
Figure F
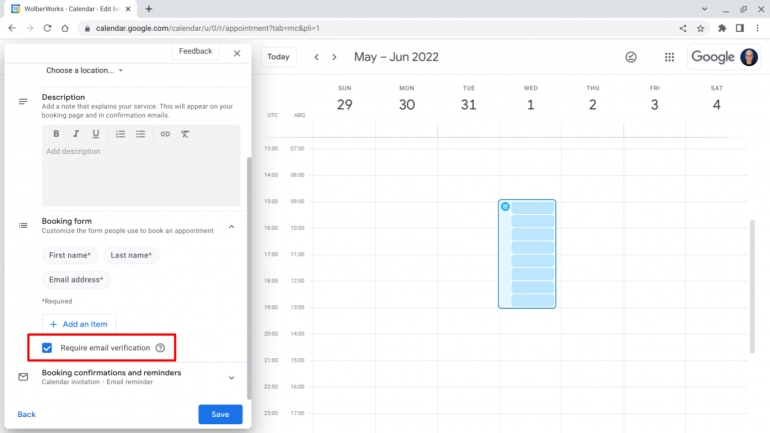
No additional action will be needed during the scheduling process for people who are already signed in to a Google account. However, for everyone else, the system will send a PIN code to the email address entered, which the person must then use to validate. This should eliminate mistyped email addresses, and help prevent spoofed sign ups.
As of May 2022, this feature is available to Google Workspace customers with Business Standard, Business Plus, Enterprise Standard, Enterprise Plus, Education Fundamentals, Education Standard, and Education Plus editions, as well as Nonprofits and Teaching and Learning Upgrade customers.
What’s your experience?
Have you configured your working location in Google Calendar? Do you find the working location to be accurate and useful as you coordinate activities with colleagues? For Google Meet events created in conjunction with a Calendar event, has the ability to manage and configure co-hosts and settings in advance streamlined your sessions? Has the “Require email verification” setting for appointment schedules reduced spam and ensured accurate email entry?
Let me know what your experience has been, either in the comments below or on Twitter (@awolber).