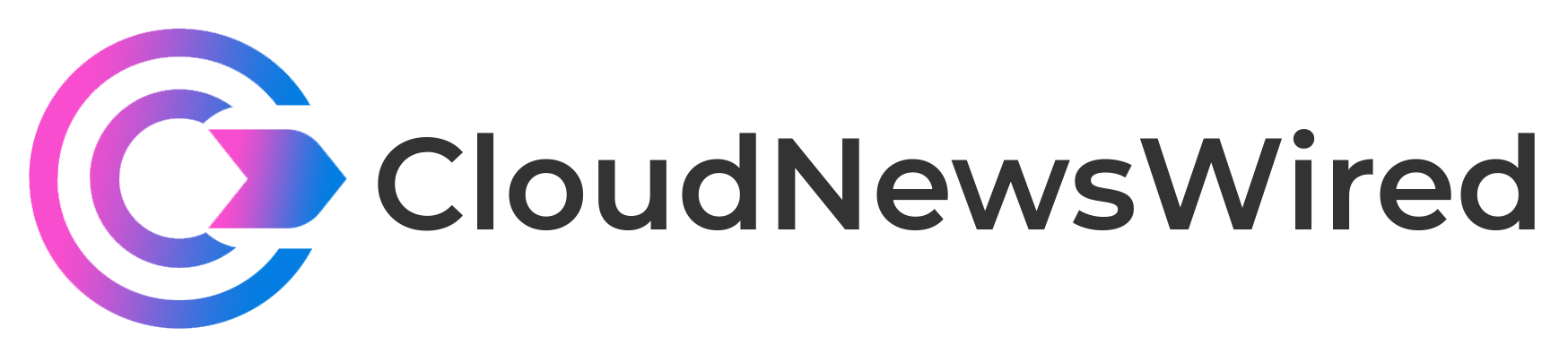Jack Wallen shows you how to install Docker Desktop and extend it with Kubernetes and Portainer support.

Containerized applications are only going to increase in popularity year by year, which means every developer and admin has to know how to deploy and manage those containers and services. To that end, several GUI tools have been developed and released to make the job considerably easier.
But not all of those tools are created equal. To date, my absolute favorite Docker GUI is Portainer, but there are plenty of other options. One such application is the official Docker Desktop GUI that’s available for Linux, macOS, and Windows. Although Docker Desktop doesn’t give you nearly the amount of features and controls found in Portainer, it’s still a great GUI that allows you to manage running containers, pull and manage images, deploy containers from images, create development environments, add Kubernetes support, and even expand the feature set with extensions.
I want to walk you through the installation of Docker Desktop on Pop!_OS Linux and show you how to enable Kubernetes support and even extend it with Portainer.
SEE: Hiring kit: Back-end Developer (TechRepublic Premium)
How to install Docker Desktop
As I mentioned, Docker Desktop is available for Linux, macOS, and Windows. The installation of both macOS and Windows is the same as installing any app on your desktop. In case you’re not familiar with installing apps on Linux, let me show you how easy it is to install Docker Desktop on Pop!_OS Linux.
1. Download the DEB file and install
The first thing you must do is download the DEB file from the Docker Desktop download page. Once that file has been downloaded, open a terminal window and issue the command (assuming you saved the file in your Downloads directory):
sudo dpkg -i ~/Downloads/docker-desktop-*.deb
Should the installation error out, you can fix it with:
sudo apt-get install -f
2. Open and link to Docker Hub
Once the installation completes, open Docker Desktop from your desktop menu. One of the first things you might want to do is link Docker Desktop to your Docker Hub account. For that, click the Sign-Up button near the top right of the main window (Figure A).
Figure A
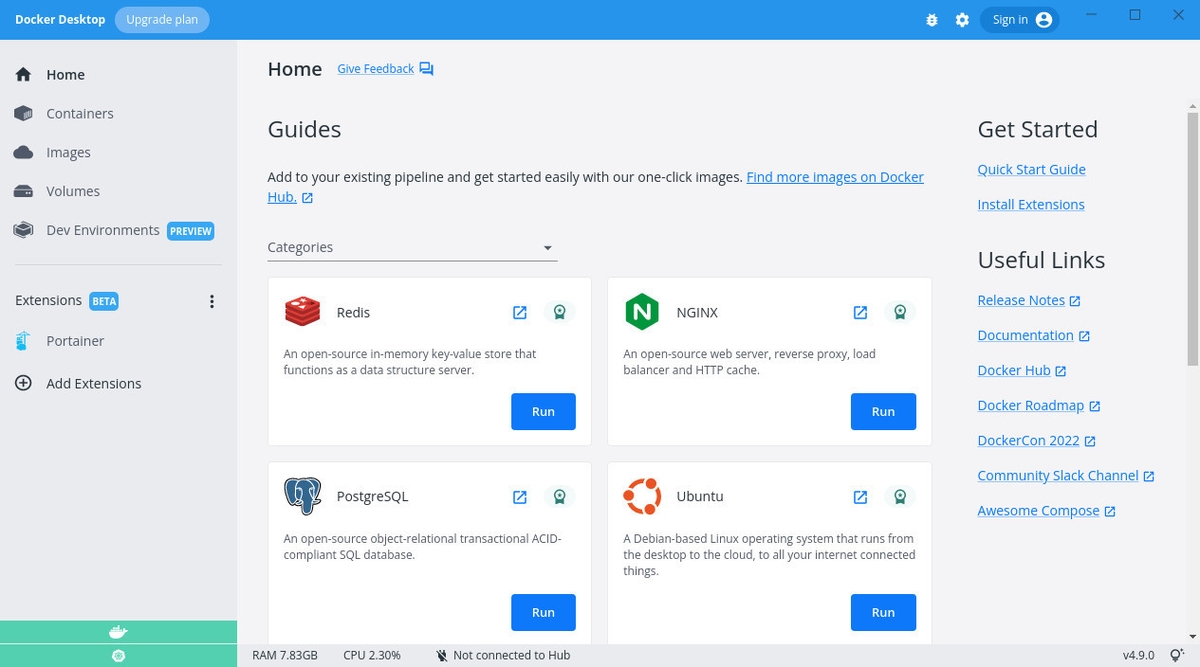
Clicking signup will open your default web browser, where you sign in to your Docker Hub account. Once you’ve signed in, you’ll be redirected back to the application and you’re ready to go.
How to enable Kubernetes support
By enabling Kubernetes support, Docker Desktop will install a single-node cluster. To do this, click the gear icon in the top right corner of the Docker Desktop main window, and then, in the left navigation (Figure B), click Kubernetes.
Figure B
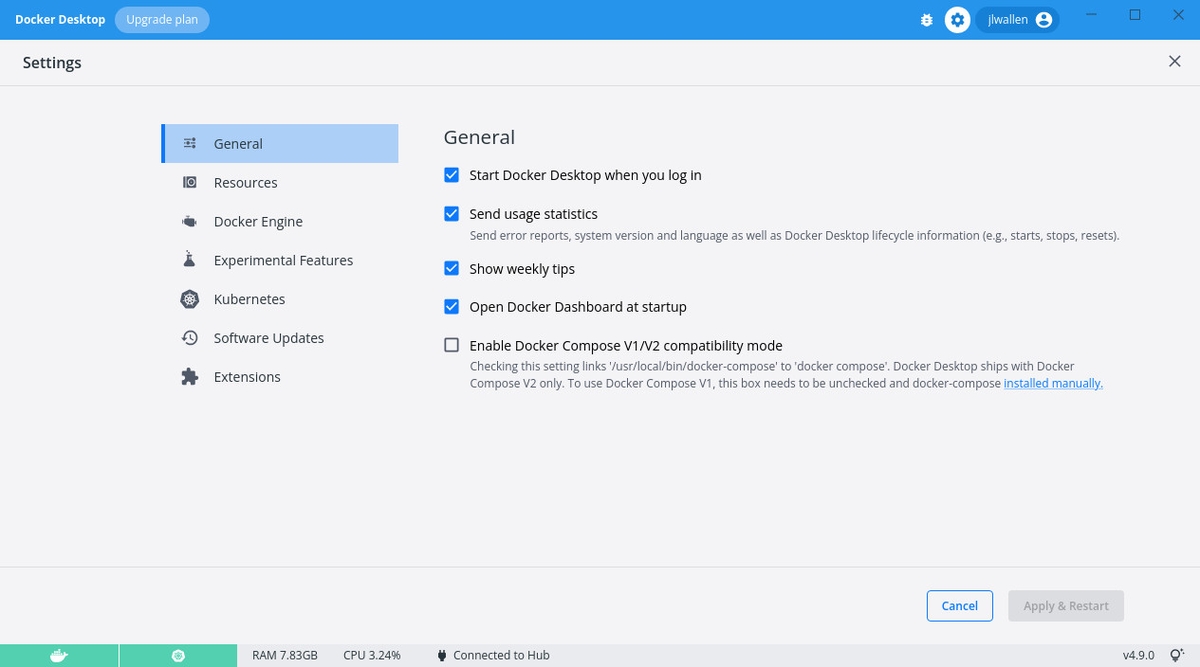
In the resulting window (Figure C), click Enable Kubernetes.
Figure C
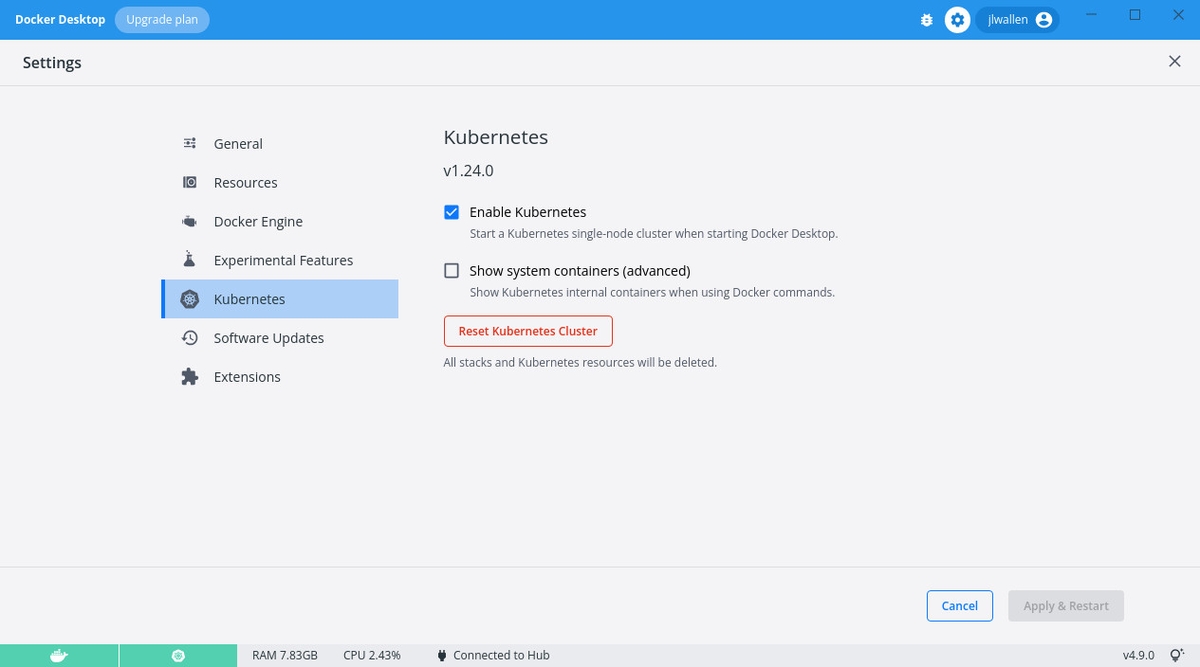
This will take some time, as Docker Desktop has to download a few components. Once it completes, Kubernetes will start and you should see its icon (bottom left corner) turn green. Kubernetes has been enabled.
How to extend Docker Desktop with extensions
Next, let’s add the Portainer extension, which greatly enhances the Docker Desktop feature set. For that, click the menu icon associated with Extensions and then click Marketplace. In the right pane, scroll down until you see the Portainer entry and then click Install (Figure D).
Figure D
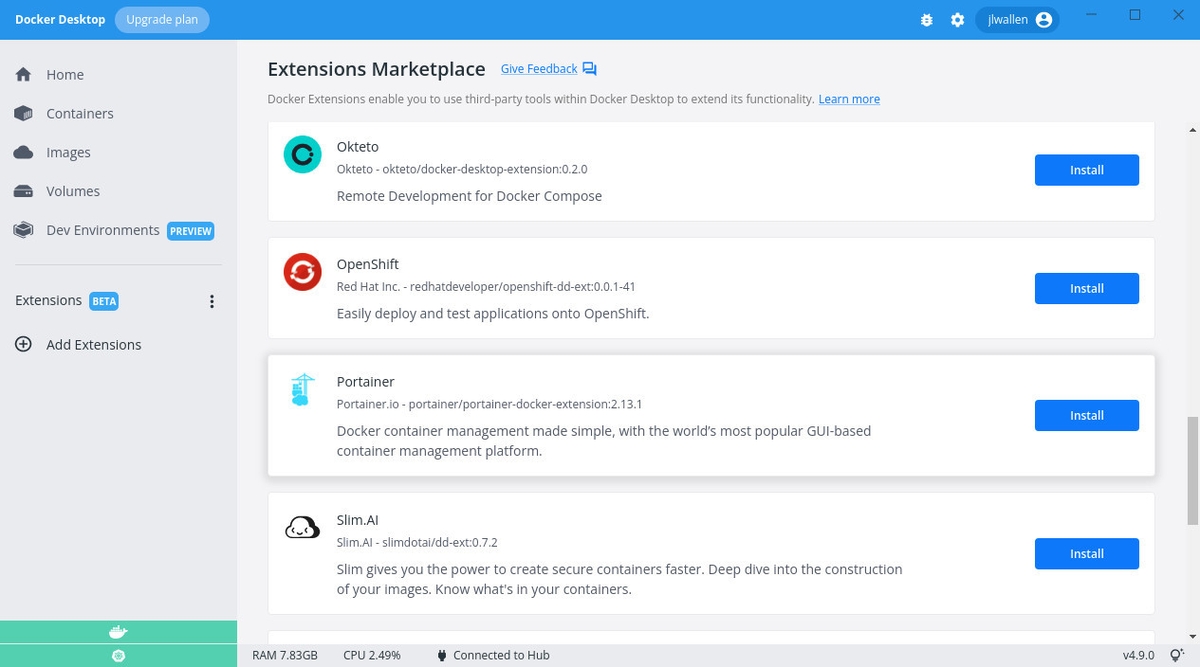
Once installed, click the Portainer entry in the left panel to reveal the Environment wizard (Figure E). You can then add an environment (which tells me this version of Portainer is a bit out of date, as the newer versions ship with a pre-configured local environment).
Figure E
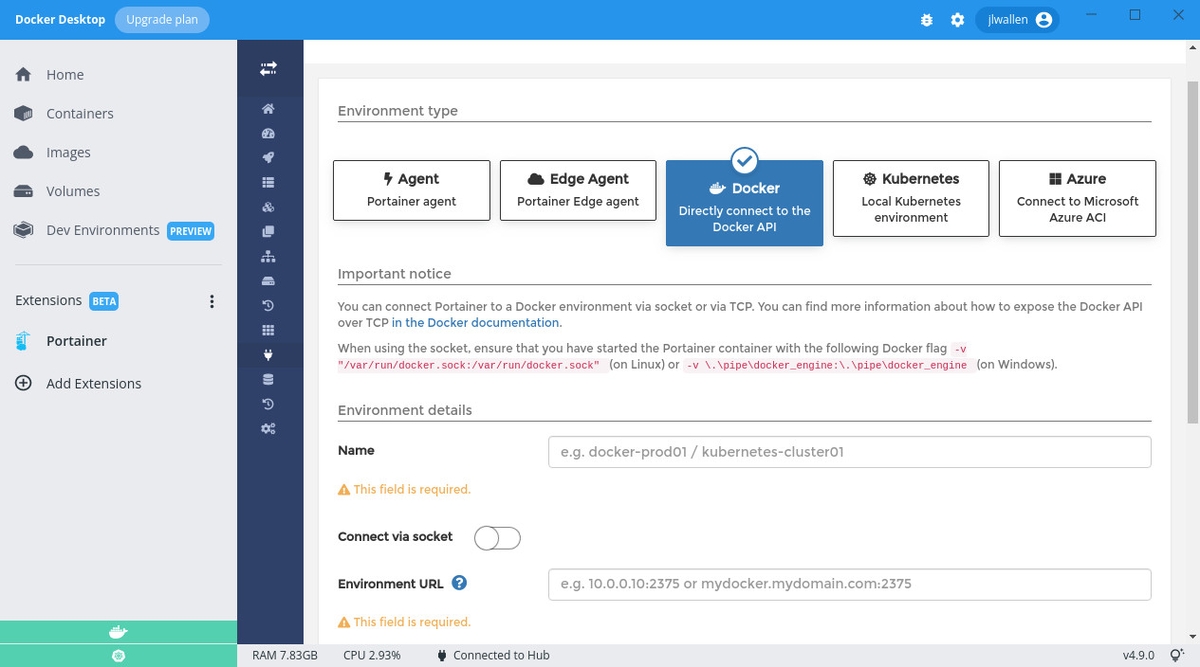
And that, my friends, is all there is to installing and expanding Docker Desktop to meet and exceed your container management needs.
Subscribe to TechRepublic’s How To Make Tech Work on YouTube for all the latest tech advice for business pros from Jack Wallen.