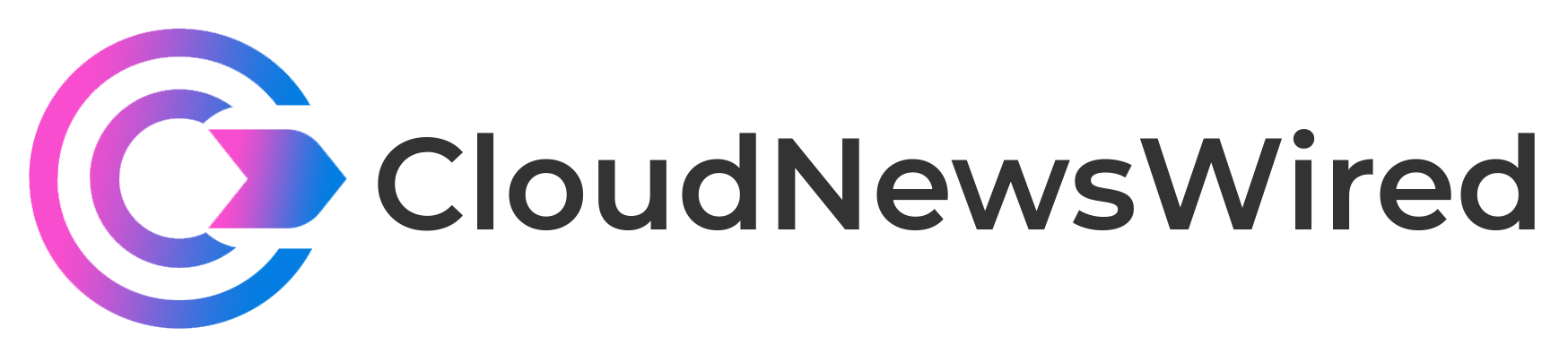Google Docs, which is part of Google Workspace, supports non-contiguous text selection, which means you may select multiple chunks of text from different parts of a document. Having the ability to select non-contiguous text saves steps and avoids repeating processes.
For example, consider the task of copying 20 sections of text scattered throughout a document. The process is straightforward: Select text, copy and paste. For 20 sections of text, you select-copy-paste 20 separate times.
With the ability to select non-contiguous text in Google Docs, you select sections of text 20 times, then copy and paste once. The change is subtle, yet significant.
SEE: Google Workspace cheat sheet: Complete guide for 2022 (TechRepublic)
How to select non-contiguous text in a Google Doc
To select non-contiguous text chunks, I typically use the Ctrl key (or, on macOS, the command key) and a trackpad or mouse.
First, select a word, paragraph or other section of text as usual — with a double-click/tap to select a word, triple-click/tap to select a paragraph, or a click/tap-and-drag to select any section of your document. That step selects your first chunk.
Next, hold down the Ctrl key (on macOS, use the command key) and select your next segment, again with a double-click/tap, triple-click/tap or a click/tap-and-drag. Repeat this step as many times as needed to select all desired sections of text.
5 things you can do with selected non-contiguous text
After you select non-contiguous text, you may then perform a wide range of standard actions. The steps covered below assume you’re using Google Docs in Chrome on a desktop or laptop computer.
Apply formatting
Once selected, you can modify the formatting for your selected text:
- Change the font or font size
- Add bolding, italicization, underlining, or highlighting
- Change the color
Access all of those options from the Google Docs menu, or explore additional formatting options in the Format | Text menu. These less frequently used settings include strikethrough, superscript, subscript or capitalization (e.g., lowercase, UPPERCASE or Title Case).
Additionally, you may apply all sorts of styles appropriate for paragraphs. Change “Normal text” to “Heading 2,” “Title” or any other paragraph style. If you’ve selected entire paragraphs, this is a great way to change the alignment, add numbering, or convert text to a checklist — among many other options.
However, do note that paragraph formatting applies to entire paragraphs, so every paragraph in which you have selected words will be affected by paragraph changes. Make sure your text selection corresponds to the chunks of your document you want to modify.
Add a link
The Insert | Link command lets you add a link to all selected text. For example, in marketing materials you might want to ensure every mention of a product name links to a product page. You can select several instances of the product name, choose Insert | Link once, and paste in the link. In this way, you add the link once, rather than having to add it repeatedly.
Comment — or add an Emoji reaction
Non-contiguous select also makes it possible to add a comment that applies to disparate bits of text. Select text, choose Insert | Comment, then add your comment. When added this way, the comment displays as associated with every portion of text selected. For those of you who prefer to comment graphically, the Insert | Emoji reaction works similarly, displaying emoji in connection with selected text.
Copy
Select your text sections, then choose the Edit | Copy command. This copies all of the selected text so you may then paste it elsewhere. For example, you might select key portions of text in one Google Doc, then paste them into a separate Google Doc. When copied, each selected word, set of words and paragraph will be pasted on separate lines.
Save to Keep
Choose Save To Keep to add all selected sections of text to a new Google Keep note. However, Save To Keep is only available from the right-click (or two-finger tap menu). To access it, after you have selected all items desired, keep your cursor over one of the selected segments of text, then right-click (or, on a touchpad, two-finger tap). This brings up a menu from which you may select “Save to Keep,” along with a few other options.
Importantly, the cursor position matters when you do this. If the position is outside any of the selected text segments, the items will no longer be selected. Make sure the cursor remains positioned over any of the selected segments.
SEE: Google Docs tips for advanced users (TechRepublic Premium)
What’s your experience?
People accustomed to selecting non-contiguous cells in Google Sheets may be glad that non-contiguous text selection now also works in Google Docs. In both cases, the ability to select multiple items and then act on all selected items at once is a welcome workflow refinement.
What sorts of tasks do you accomplish most often with non-contiguous text selection? Have you tried the technique to extract text sections from one document to another — or to a Google Keep note? Or do you rely on this process to streamline how you format text in headings or other portions of your document?
Let me know how non-contiguous text selection affects how you select and work with text in Google Doc by reaching out on Twitter @awolber.