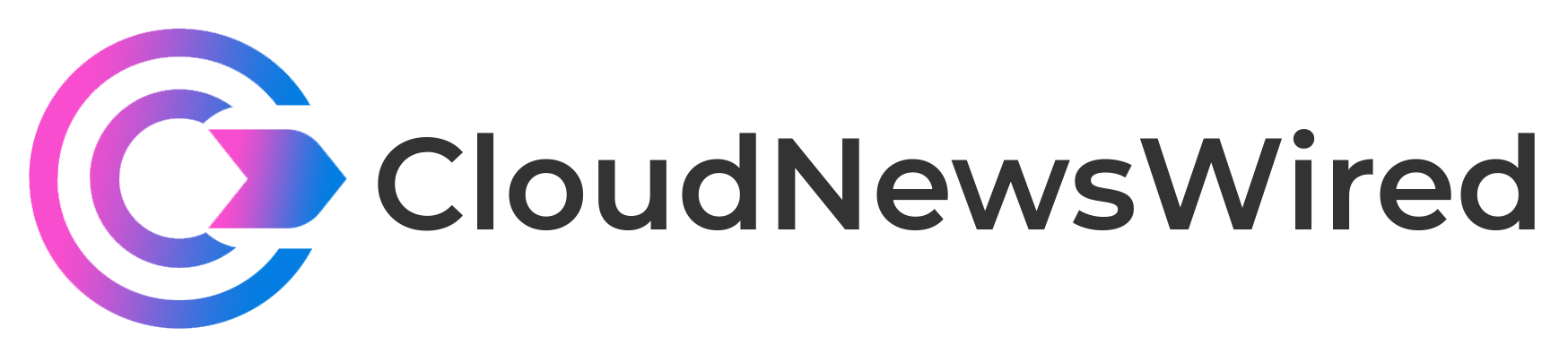Follow this step-by-step guide on how to set up multiple Chrome profiles for different uses.

You might use Google Chrome as your primary browser for professional and personal communication. For that reason, you may want to create more than one Chrome profile, one for work and another for personal correspondence. Each Chrome profile can store and maintain its own bookmarks, history, passwords and other content. And you can tap into the same profiles in Chrome across all your computers and mobile devices.
SEE: Google Chrome: Security and UI tips you need to know (TechRepublic)
Let’s say you currently use one profile in Chrome. Your first task is to edit and name that profile to distinguish it from additional profiles you may create. Open Chrome on your PC and click the Profile icon in the upper right corner. Click the pencil icon for Customize Profile (Figure A).
Figure A

Type a name for this profile. Pick a theme color and then pick an avatar (Figure B).
Figure B

Click the left arrow at the top to set up this profile. Select the option for Sync And Google services. Here you can opt to sign into Gmail and other sites without having to sign into Chrome, use cookies to help autocomplete searches and URLs at your default search engine, send usage data and crash reports to Google and send the URLs of pages you visit to Google (Figure C).
Figure C

Click the left arrow to return to the previous screen. Select the option for Import Bookmarks And Settings. At the popup window, choose a browser from which you want to import the selected content. Deselect any items you don’t wish to import, including browsing history, favorites/bookmarks, saved passwords and Autofill form data. Click Import (Figure D).
Figure D

Next, you can view and change specific settings for this profile. Select the category for Autofill if you wish to set up autofill options for passwords, payment methods or addresses. Select the category for Privacy And Security to control cookies, site settings and other items. Select the category for Appearance to change the theme, fonts and other visual features. Select the category for Search Engine to set the default search engine (Figure E).
Figure E

When done, it’s time to create and set up a second profile. Click the Profile icon in the upper right and click Add (Figure F).
Figure F

At the next screen, click the button for Continue without an account. Type a name and select a theme for this account. Click the pencil icon on the profile image to select an avatar. Keep the option for Create A Desktop Shortcut checked if you want to easily launch Chrome with this account. Click Done (Figure G).
Figure G

To further tweak this profile, click the Profile icon and then click the pencil icon. You can now move through each category to customize the various settings (Figure H).
Figure H

Shut down Chrome entirely and then reopen it. You’re asked to choose which profile you want to use. Select either one (Figure I).
Figure I

To use the same profiles on other devices with Chrome beyond your current computer, click the Profile icon and click the button for Turn On Sync. Sign in with the account you wish to use and then click the button for Yes, I’m In to sync your bookmarks, passwords, history and other content for this profile. After the syncing has finished, click the Profile icon and select the other profile (Figure J).
Figure J
Go back to the Profile icon and click the Turn On Sync button. Follow the same steps to sync the content and settings for this profile (Figure K).
Figure K

Finally, close Chrome once more. Reopen it. Click the Add icon if you wish to create a third profile. Click the three-dot icon for any existing profile to edit or delete it (Figure L).
Figure L